|
The FastLook DBMS has the ability to read data from AutoCAD block attributes and automatically write this data into a table. To do this you must first create a map to tell the DBMS what data to extract from the drawing and where to write that data. A table can only have one attribute map. A field can have multiple attributes, from the same block, mapped to it.
To start a map, you must first view a drawing which contains the block attributes you wish to map. Selecting the Map Block Attributes to Fields command will change the data panel to look like below.
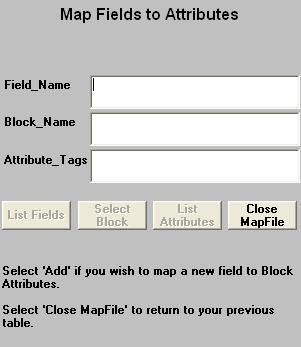
To map a new field name select the Add button. To change what attributes are mapped to a field, use the First, Last, Previous and Next buttons to locate the record containing the field name, and press the Edit button. To discontinue adding or editing at any time, without saving, press the Quit button.
Pressing the button labeled List Fields will display a dialog box which contains all of the fields in the current table. Select the field in which you wish the data to be stored.
Next, zoom\pan in the drawing window until the block which contains the data is visible. Press the Select Block button. The cursor will change into a pick box. Place the box over the desired block and click the left mouse button. The name of the block will appear in the Block_Name box and the following dialog will be displayed.
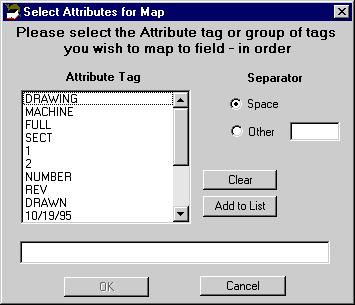
The attribute tags associated with this block are listed in the Attribute Tag box. Highlight the desired tag and press the Add to List button. To clear the list press the Clear button.
You may designate that the value from multiple tags be stored in one field. To do so, simply select a separator and then select another attribute tag. The default separator is a space. To enter another value for the separator, simply click on Other and type in the new separator. When you have mapped all of the attributes to the field, press the OK button.
To map another field press the Add button. If you pick a field that has already been mapped, that record will be displayed for you to edit.
When you have finished mapping press the Close MapFile button. This will ask you to save the record and will return you to the current table.
You are now ready to read data out of drawings into the table. First, select the Add Selected Images command under the Data menu. This will display a dialog box which will allow you to choose the drawings. You may choose multiple drawings. The DBMS will automatically use the map to extract the specified data into the table.
AutoCAD is a registered trademark of Autodesk, Inc.
|